When you save your email template, you can keep it in a Private or Public folder.
Private – Only you can see the email template.
Public – Everyone can see the email template.
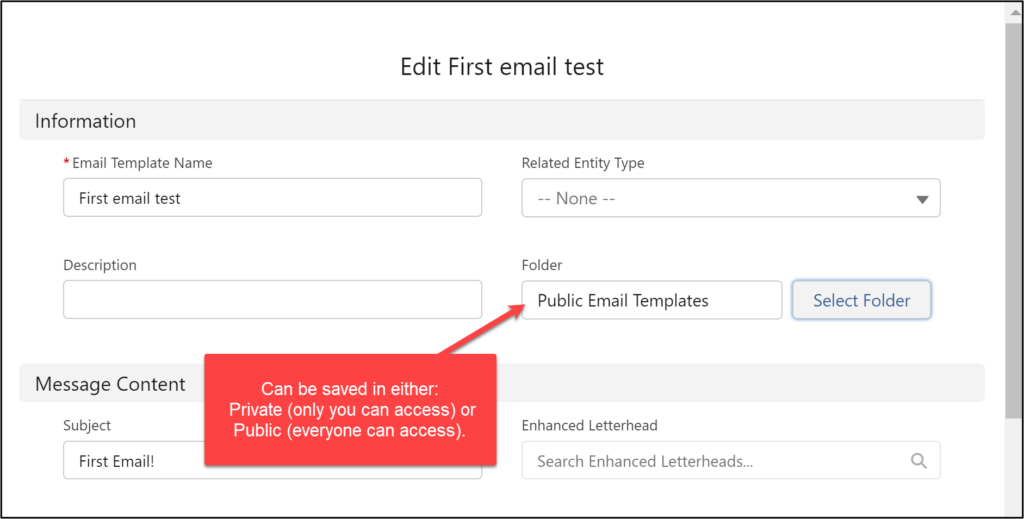
But what if you want something in between?
You can create a folder and grant specific people access to the folder. Follow the steps below.
Email Template Creating a Shared Folder
Start by clicking on Email Template tab and All Folders.
You can create a folder by selecting New Folder, or use an existing one.
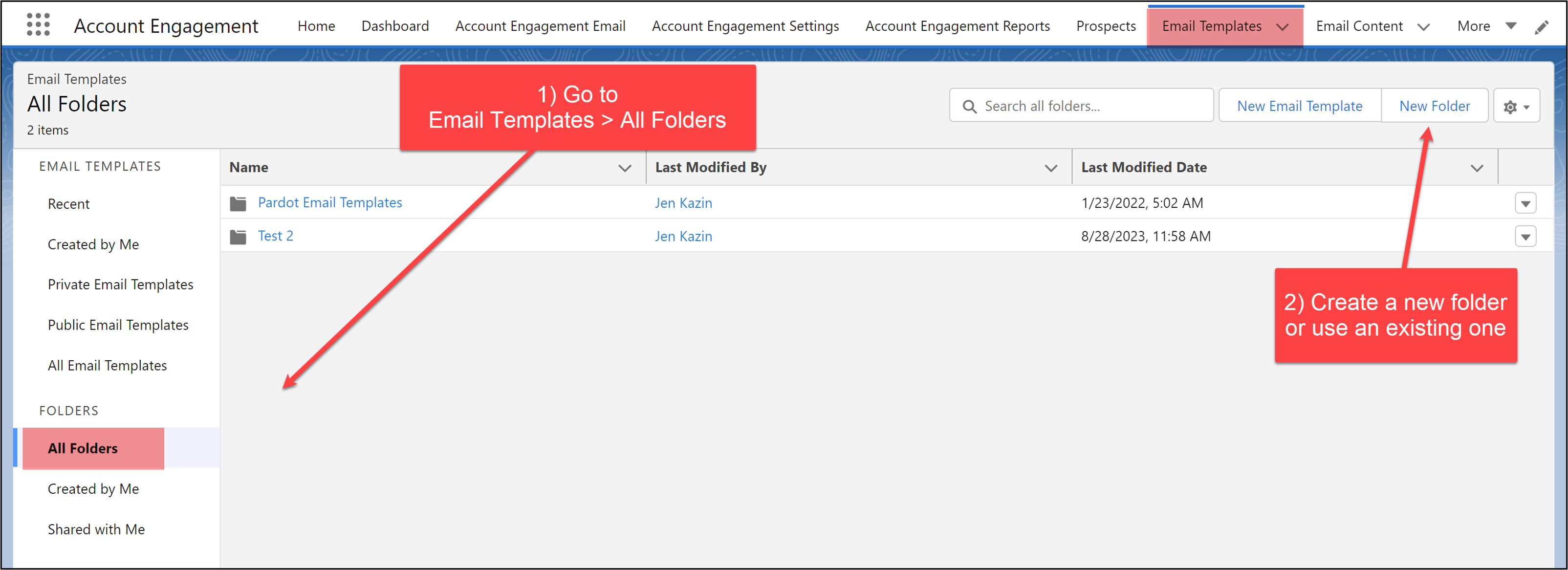
On the right side, select “Share” in the dropdown.
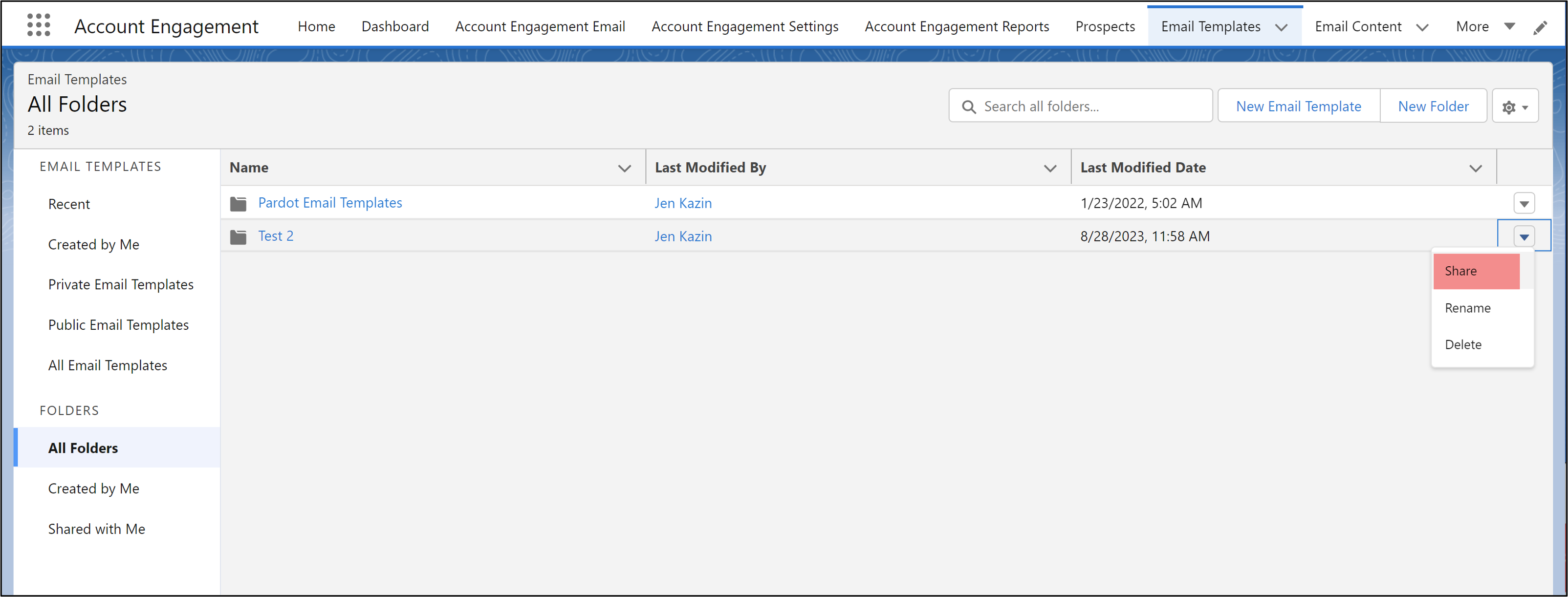
Complete the fields to designate the sharing. You can share with Users, Roles, Roles and Subordinates and Public Groups.
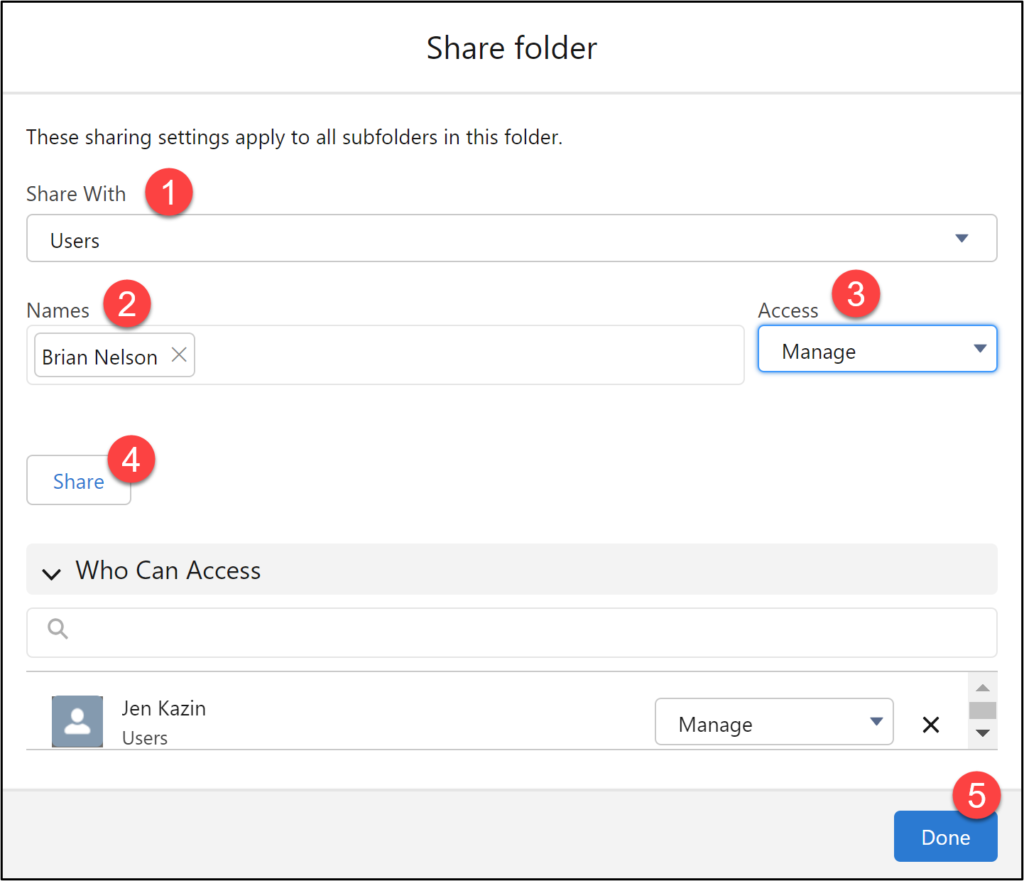
Email Template Folder Access – View Edit or Manage
You can choose the level of access. Use this chart to see what Viewer, Editor, and Manager access can do with enhanced folder sharing.
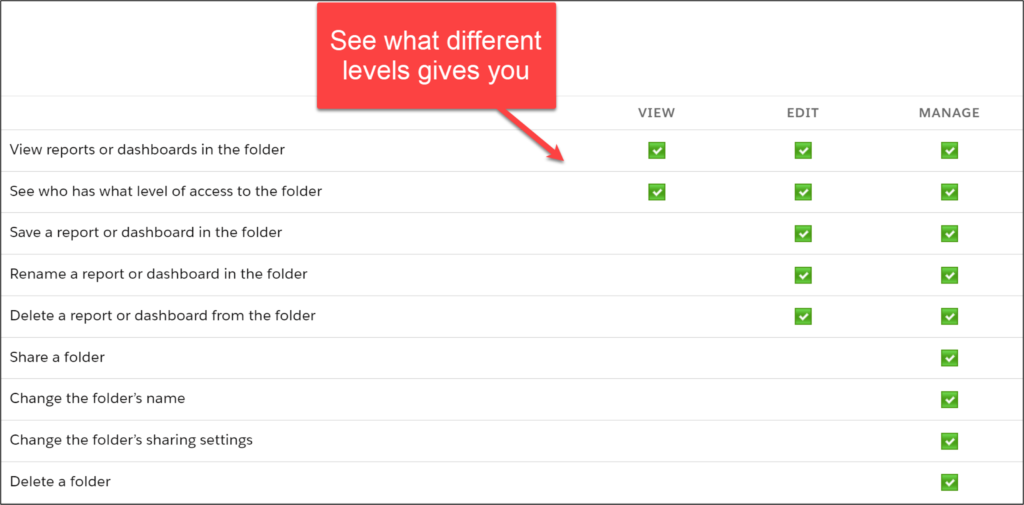
Required User Permissions
To create, edit, and delete enhanced email template folders in Lightning Experience, you need the “Create Folders for Lightning Email Templates” permission.
More details here.
Good luck!

