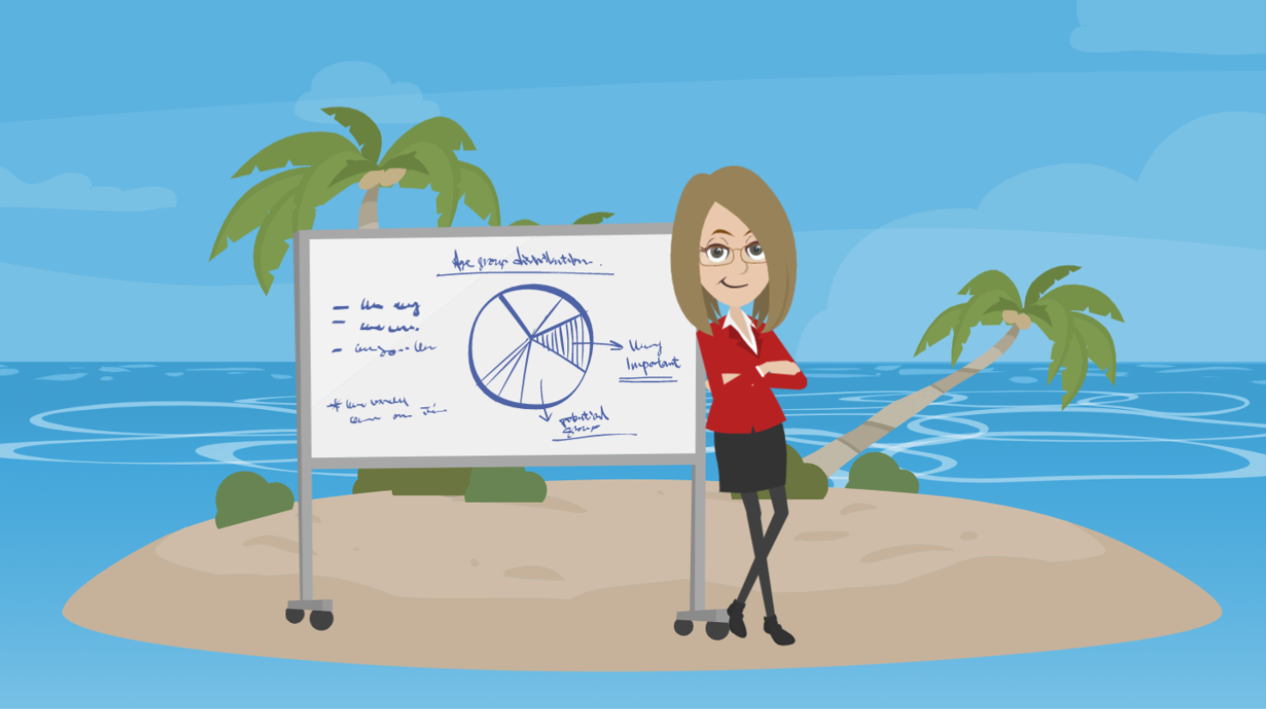If you were stranded on a deserted island and could only have one Account Engagement report, which one would you pick?
I’d choose the custom Engagement History email report.
A whole new (reporting) world
Custom Engagement History email reports will open a whole new world to Account Engagement reporting.
Where do you go to see the results of your Account Engagement emails? Ninety-nine percent of you will say Account Engagement Reports. Right?
While the Account Engagement Report tab is great for a “quick look” at what happened, when I get serious about marketing reporting (month-end or quarter-end), I turn to Salesforce.
Engagement History gives you access to prospect engagement data in Salesforce. To better understand this data, create a custom Engagement History email report that contains engagement metrics alongside campaign and opportunity data.
The custom Engagement History email report has 100 fields! The regular Account Engagement List Send report only gives you 29 fields. (Yawn.)
Here are other benefits of using the custom Engagement History email report in Salesforce:
- Add only your desired fields to your report (opposed to getting ALL the fields in Account Engagement download)
- Sort and filter fields or you can add, sum, or average numerical fields
- Create a dashboard with your email engagement metrics
- Customize your Account Engagement for Lightning home page with email engagement results
- See any list email sent from Account Engagement or Sales Cloud. To only see Account Engagement emails, filter the report with the From Address “Account Engagement Marketing Automation.”
Note: While you can see email engagement metrics on Engagement Studio, completion actions, and automation rules in Engagement History components, only list emails are visible in the custom Engagement History email report.
Custom Report Types
Once you start using Engagement History reports, you won’t turn back.
Here’s a sample of the additional fields that you can see with the custom Engagement History email report:
- Parent Campaigns
- Contacts in Campaigns
- Leads in Campaigns
- Campaign Members
- Campaign Type
- Campaign Status
(See what I mean!)
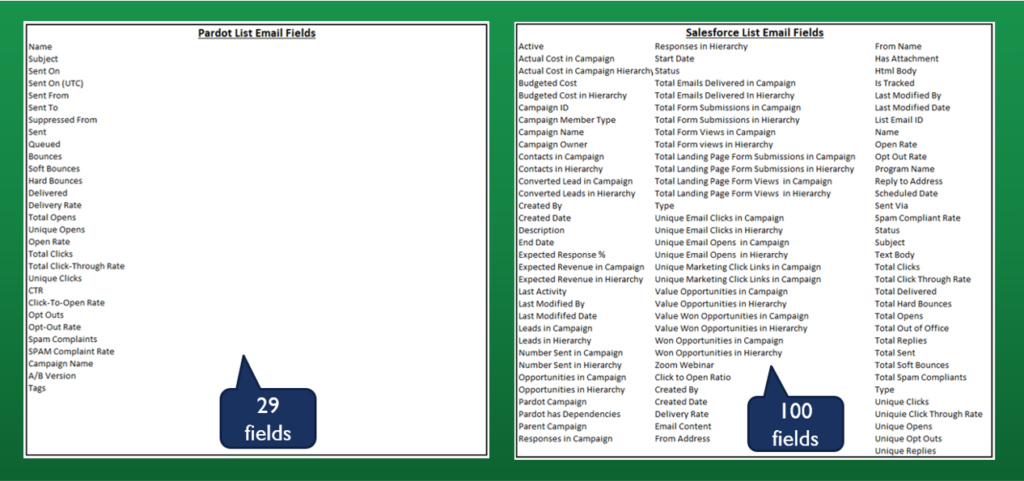
While I’m focusing on the custom Engagement History email report in this blog, Salesforce has engagement metrics for FOUR other custom objects. These give you access to key marketing metrics in Salesforce, including campaigns, landing pages, forms and links. See how to set up all of the custom report types here.
Let’s Get Started
Go to Setup
In the Quick Find box type “Report Types”.
You want to select “New Custom Report Type,” and the Primary Object is “Campaigns.”
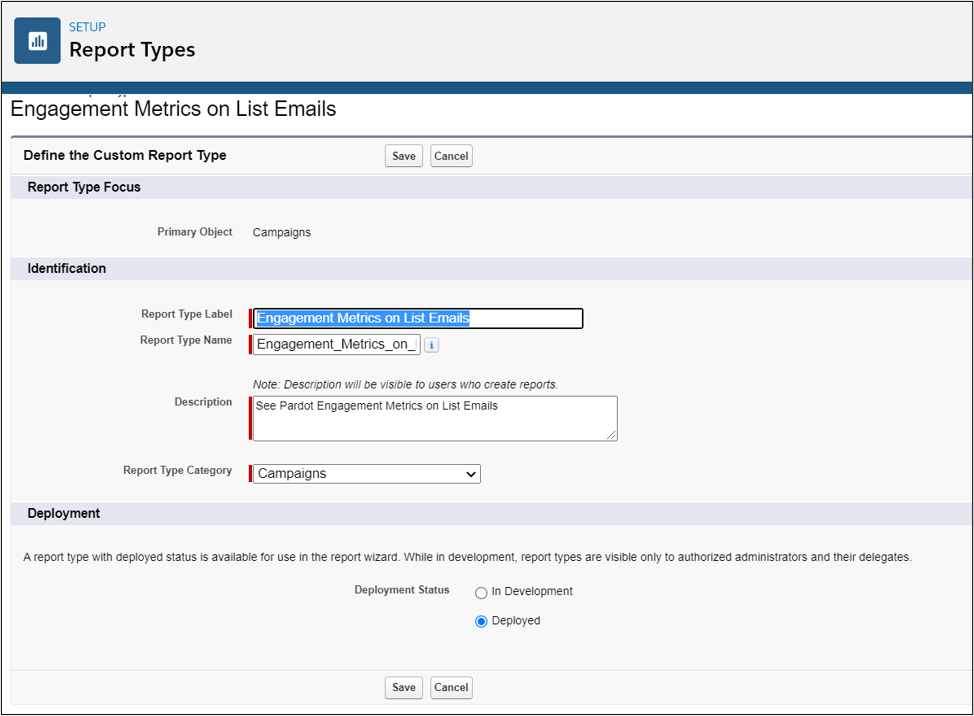
Choose “List Emails” in the “A to B Relationship” section and the first radio button for “Each “A” record must have at least one related “B” record.
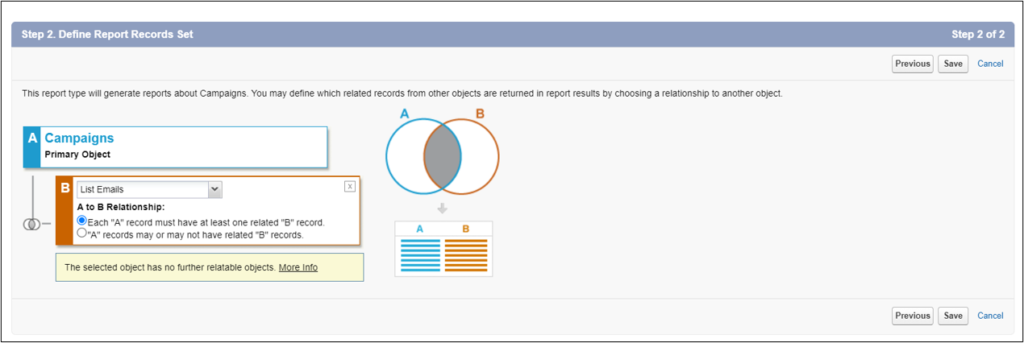
In the Field Layout Properties section, double click on any field that you want to include. (Without this step, you will always have to add your desired fields. Setting default fields saves time.)
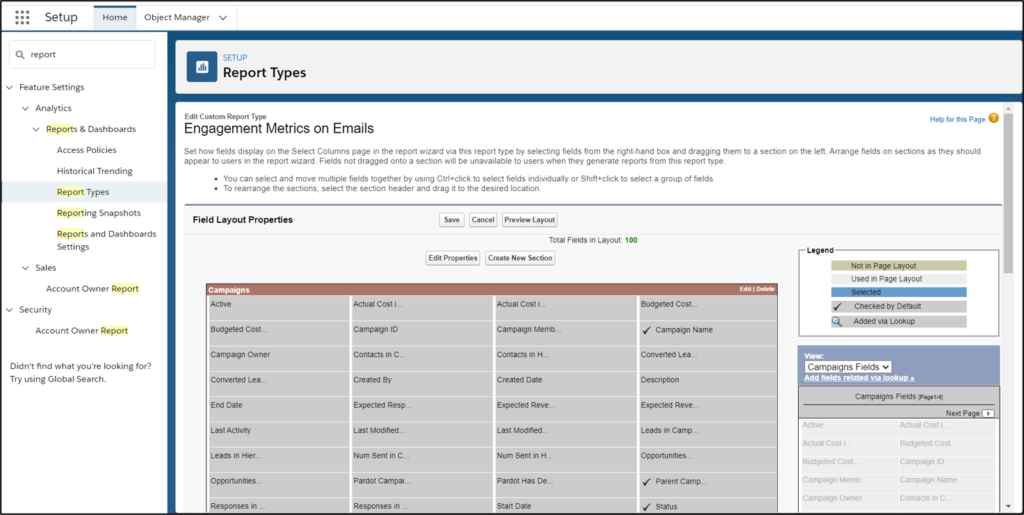
Select the “Check as default” box to ensure that the field will always be included in your report. I rename the field that defaults to “Name” in the List email section to “List Email Name.” It’s too easily confused with the “Campaign Name” field. If you want to include the email sent date in your report, you can use the “Scheduled Date” field.
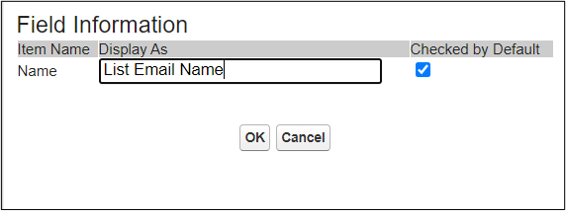
Select Save.
There you go!
Once you have the custom report type, you can create a report by choosing your campaign report type.
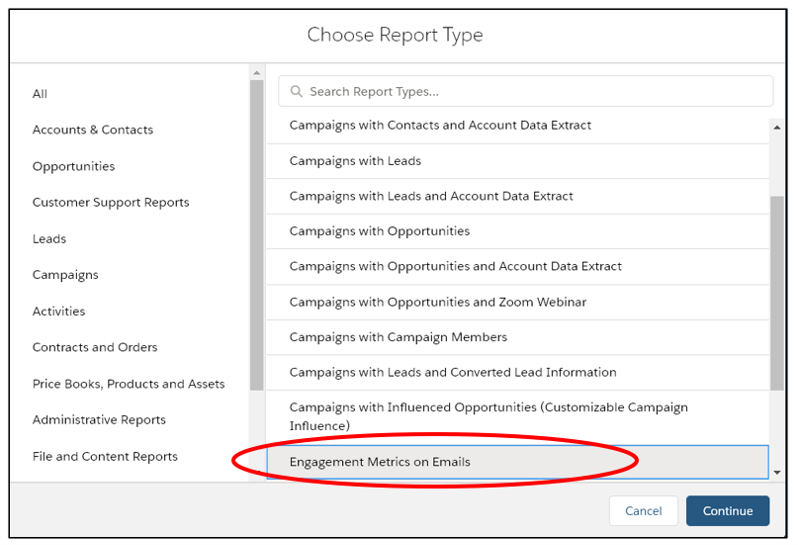
I like to group by the campaign by adding the campaign name in the “Group rows” section. From there, you can select any desired fields.
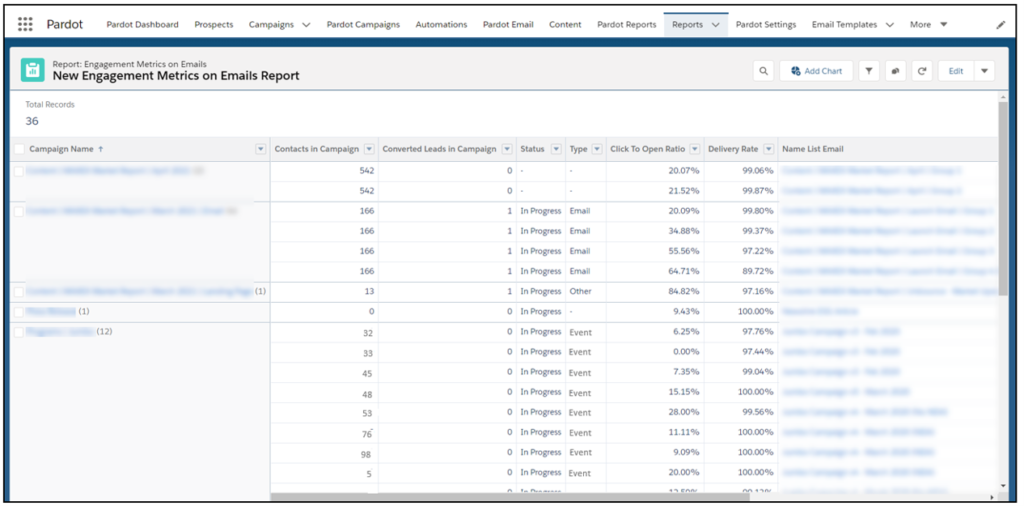
Note: You can send test emails from a test campaign and filter out (exclude) that campaign name from this report.
Good luck!